今回は、Zoomミーティングをホストとして主催するまでの手順について、書きたいと思います。
Zoomミーティング参加の手順(PC版)はこちら
Zoomミーティング参加の手順(iPhone版)はこちら
Zoomへの会員登録
ホストとして、Zoomミーティングを開催するためには、まずZoomへの会員登録が必要です。
(参加だけの場合は、会員登録は必要ではありません)
下記ページにアクセスし、右上の「サインアップは無料です」ボタンを押します。
https://zoom.us/jp-jp/meetings.html
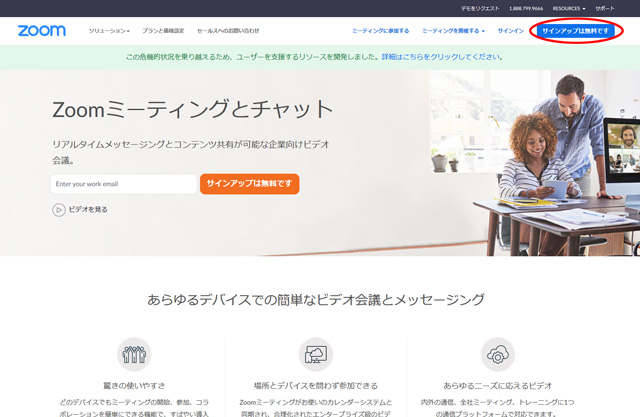
誕生日とメールアドレスを入力し、「サインアップ」ボタンを押します。
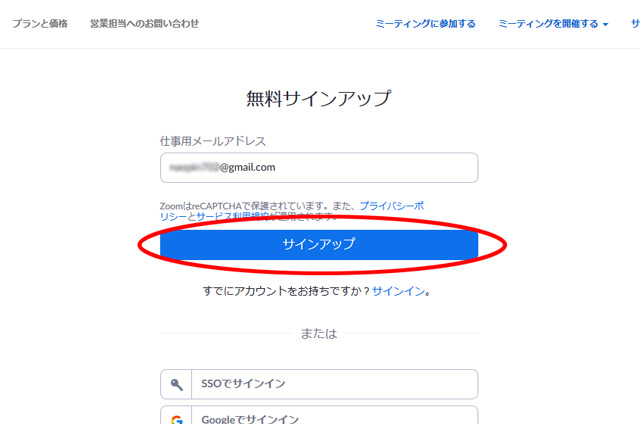
入力したメールアドレス宛に、「Zoomアカウントをアクティベートしてください」というメールが届くので、その中にあるボタンもしくはリンクURLをクリックします。
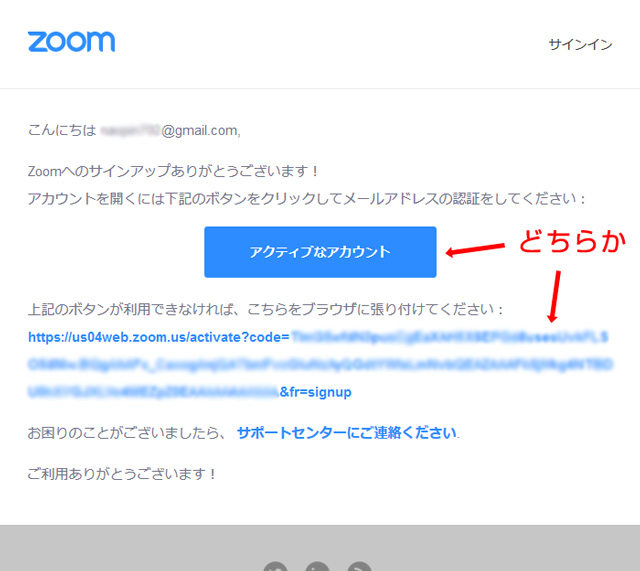
「Are you signing up on behalf of a school?」(学校教育用途としてZoomを使うのか?)と聞かれるので、どちらかを選択して「続ける」ボタンを押します。

氏名・パスワードを設定して「続ける」ボタンを押します。
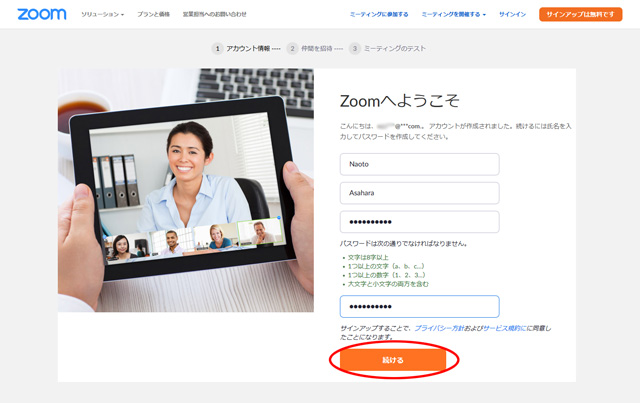
この後、「仲間を増やしましょう」「テストミーティングを開始」と続けて出ますが、スキップして、ブラウザを閉じてしまって構いません。
これで会員登録は完了です。
Zoomミーティングの立ち上げ
Zoomミーティングを立ち上げるには、まずデスクトップ上のZoomアイコンをダブルクリックします。
※Zoomのインストールがまだの方は、先にこちらの記事を参考にインストールを行ってください。
会員登録してもインストールは行われません。
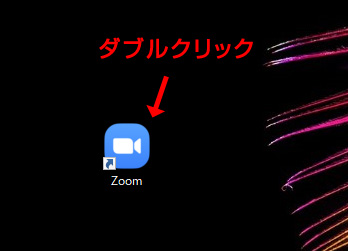
「サインイン」ボタンを押してから、会員登録時に設定したメールアドレス・パスワードを入力し、ログイン(サインイン)します。
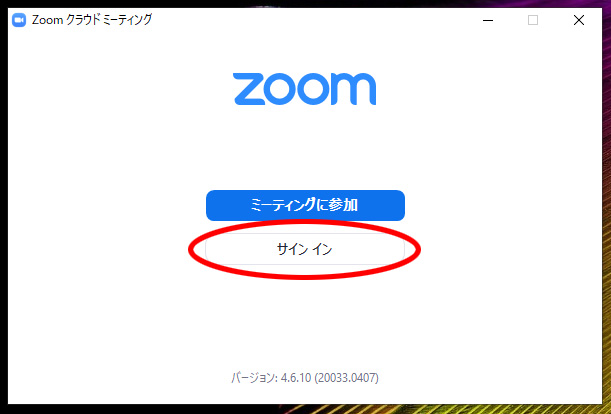
「新規ミーティング」をクリックし、ミーティングを立ち上げます。
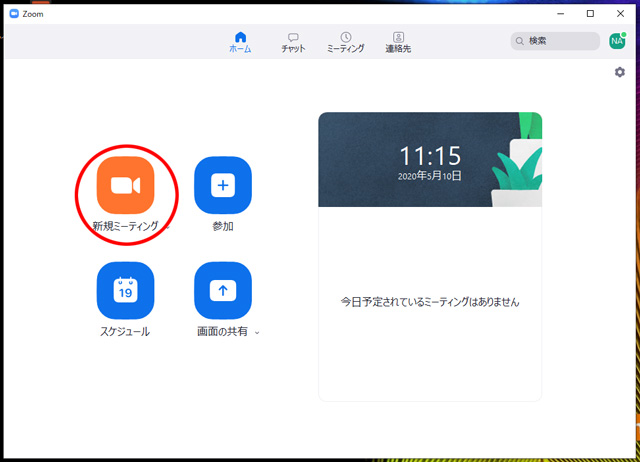
ミーティングへの招待
ミーティングを立ち上げたら、画面下部「参加者の管理」をクリックします。
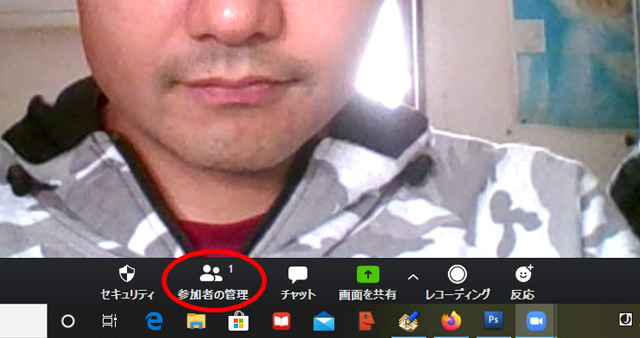
右下の「招待」ボタンをクリックします。
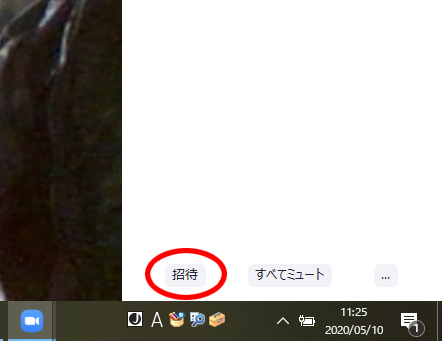
「URLのコピー」ボタンを押すと、メールやSNSのメッセンジャーなどにURLを貼り付けられる状態になります。

そして、メールやメッセンジャーなどでミーティングのURLを送れば招待完了となります。


